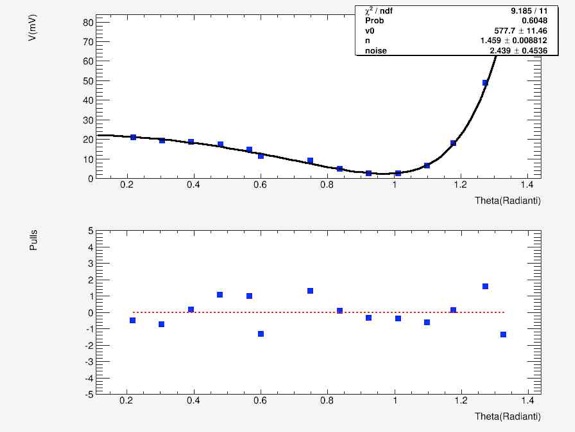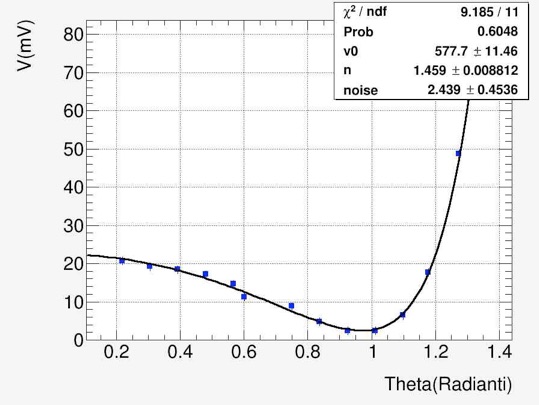Analisi Dati con il pacchetto Root

Root è un pacchetto open source che permette di effettuare l’analisi dei dati in maniera semplice e precisa. In realtà root può fare molto di più (come Matlab d’altronde) ma noi lo useremo solo attraverso una semplice macro preparata da me e che può servire da punto di partenza per tutti gli studenti del corso.
Per l’installazione di Root sul proprio computer basta seguire le semplici istruzioni sul sito dell’applicativo. Root può essere installato su Linux (istruzioni), Windows (istruzioni) e Mac OS X (istruzioni).
A questo link potete trovare alcune trasparenze preparate dal Prof. A.Ventura che danno alcune semplici informazioni di base su come si usa il pacchetto Root. Contiamo di rivisitarle ed aggiornarle al più presto.
GenFit.C è un esempio di macro Root che ho scritto e che permette di fare fit generici una volta fornito un file tipo testo con tutte le informazioni necessarie. Nei files Brewster.dat e Malus.dat ci sono due esempi con dei dati che si riferiscono appunto alle esperienze citate nel nome. Il formato dei file è piuttosto semplice:
Nome del plot
Legenda dell’asse x
Legenda dell’asse y
Funzione da fittare (senza spazi)
Numero di parametri della funzione
Nomi dei parametri (senza spazi) e separati da uno spazio
valori iniziali dei parametri separati da uno spazio
flag x y ex ey
dove il significato di x,y, ex ed ey è ovvio e invece flag vale 1 se volete usare quel punto nel fit e vale 0 se invece lo volete escludere. Questo permette di inserire/rimuovere velocemente ognuno dei punti senza duplicare i files.
la macro va eseguita nel seguente modo una volta fatto partire root (vedi istruzioni):
[1]: .x GenFit.C(“Brewster.dat”)
e produrrà un output del tipo:
un secondo modo di eseguire la macro è
[1]: .x GenFit.C(“Brewster.dat”,false)
che produrrà un output solo del grafico e non quello dei residui (tipo quello qui sotto)
Root permette di operare direttamente sulla finestra grafica (chiamata Canvas) per modificarne le caratteristiche. Ad esempio è possibile spostare il riquadro della statistica solo cliccandoci sopra e trascinandolo nella posizione voluta. Cliccando col tasto destro nell’area al di fuori del grafico è possibile scegliere ad esempio la scala logaritmica in x o y.
Cliccando col tasto destro sugli assi è possibile cambiare la scala, dare un nome all’asse etc.
Cliccando col tasto destro sull’istogramma stesso o sui markers o sulla linea si possono cambiare gli attributi grafici come per esempio il colore delle linee, il colore di riempimento etc.
É possibile fare uno zoom dell’ istogramma, calcolarne l’integrale e molte molte altre cose.
Sperimentate......
Quest’output può essere stampato oppure salvato in un file dopo essere stato modificato a piacimento se si va sul menu file e si sceglie l’opzione save o print.